どうも。Windows歴20年、Mac歴0.5年のいつきです。昔はよくプレインストールされたバザールでござーるのゲームで友だちと遊んでました。(ジェネレーションギャップ)
ところで今回、手元にある Windows 10 で、ストアアプリとしてインストールしたアプリの”ファイルの場所(保存場所)“ってどこなのかな? と思う必要がでてきたので調べてみましたので、その手順などをメモ的に残しておきたいと思います。
普通にパソコンを利用している人には全くもって必要のない情報ですのでそういう方は華麗にスルーしてください。
ただし。結論としてフォルダの中身は複雑な構造になっていて視認性はメチャクチャ悪いです。インストールされたアプリのみがフォルダとして存在してその実行ファイルが簡単に、、、、なんてことはありませんので気にとどめて置いた方がゴールまでたどり着いたときのショックが少なくて済みます。
目次
保存場所のフォルダ
Windows ストアアプリとしてインストールされたアプリは下記のフォルダに保存されています。但しここは隠しフォルダとなっていますので、必要に応じて隠しフォルダを表示する設定もしなければいけません。
C:\Program Files\WindowsApps
隠しフォルダを表示する
C:\Program Files を開いた状態で《表示》から《隠しファイル》にチェックを入れて隠しフォルダを表示できるようにします。
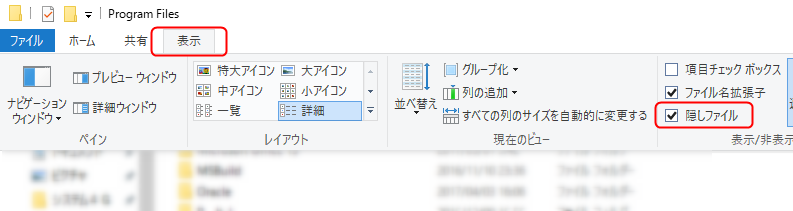
アクセス権を付与する
但しこのままアクセスしようとしても「このフォルダにアクセスする許可がありません。」と表示されてしまいます。
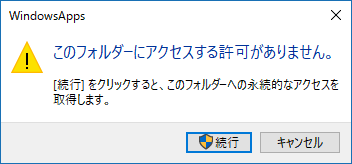
そこでアクセス権を付与します。
WindowsAppsフォルダを右クリックしてプロパティを表示、さらにセキュリティタブを開いて《詳細設定》をクリックします。
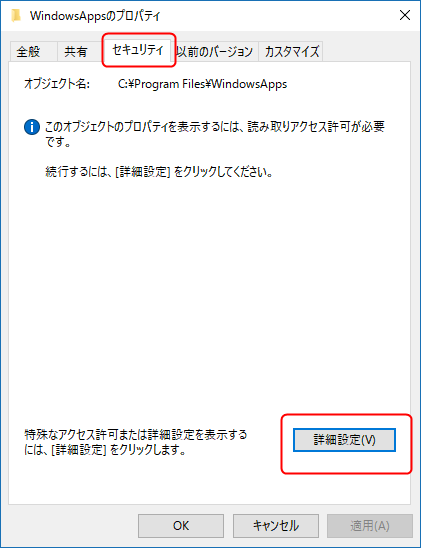
《変更》をクリック。
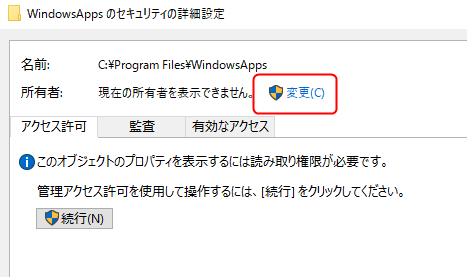
「選択するオブジェクト名を入力してください」に《everyone》と入力してOKをクリック。
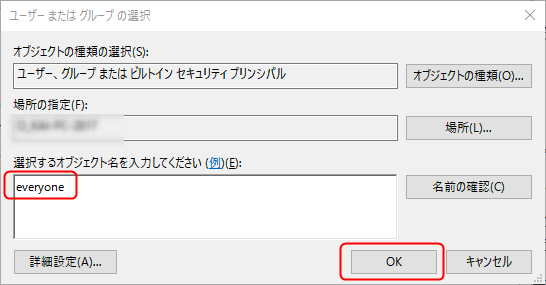
所有者が「Everyone」に変更されているのでOKをクリックして閉じます。これでアクセス権は完了。
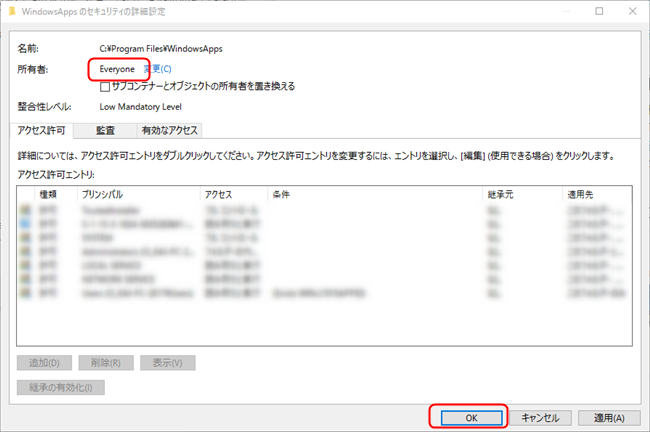
アクセスする
アクセス権の付与が完了すればストアアプリの保存場所《 C:\Program Files\WindowsApps 》が開くようになります。ただし、中身はよくわかんない感じですね。。。。。ここまでやったのなんだったんだ状態。。。。
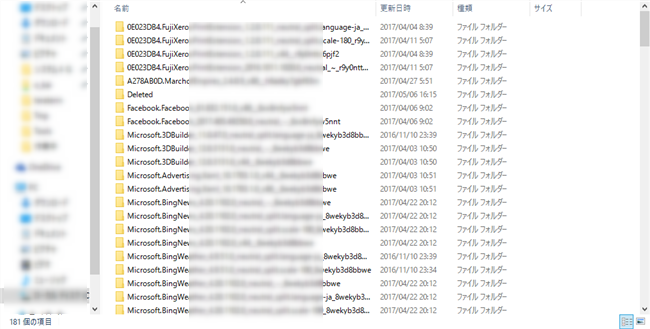
とりあえずこれで完了です。
元に戻す方法
コメントでも質問を頂きましたのでこちらを追記。。。
所有者を元に戻します。
WindowsAppsフォルダの所有者は元々は【TrustedInstaller】という強い権限のユーザーが所有しています。そこで上で実施した時と同様にユーザーの選択画面に行き、【NT SERVICE\TrustedInstaller】と検索します。
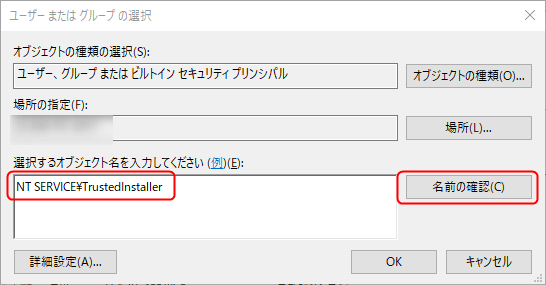
名前の確認を実施すると【TrustedInstaller】と表示されるのでそのままOK。
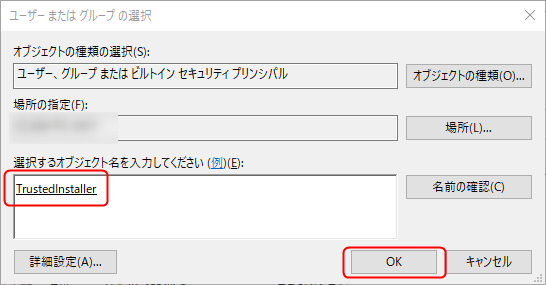
これで権限が元に戻ります。
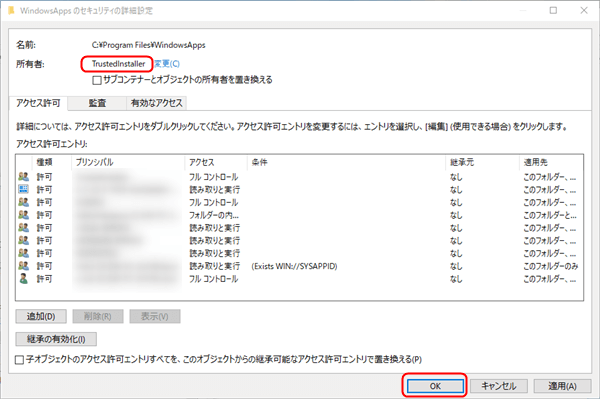
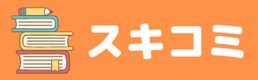




[…] 以下のリンク先を参考にフォルダにアクセス権限を与えます。 Windows 10:ストアアプリのファイルの場所を開く方法 […]
はじめまいして。
削除したいアプリがありWindowsAppsフォルダへアクセス権の設定で参考にさせていただきました。
結局、Appsフォルダにはアクセスできたのですが、対象のアプリが探せず断念しました。
このアクセス権を元に戻す方法をお分かりでしたら教えてください。
はじめまして!
あら・・・対象のアプリが見つかりませんでしたか‥ 残念です。
アクセス権を元に戻すには、記事中の「アクセス権を付与します。」からの作業をたどっていき、追加した【everyone】を消して「選択するオブジェクト名を入力してください」の箇所を空にして「OK」をクリックすれば元に戻ります!
ファイルは見つかったのですが、最適化するために使うappファイルがありません
アクセス権はできたのですが、フルコントロールについて知りたいので教えていただきたいです。
流石にEveryoneはまずいでしょ
こんにちは。下記の方法が有効ではないと思うのですが、「現在の所有者を表示できません」に戻す方法を教えていただけますか?
>アクセス権を元に戻すには、記事中の「アクセス権を付与します。」からの作業をたどっていき、追加した【everyone】を消して「選択するオブジェクト名を入力してください」の箇所を空にして「OK」をクリックすれば元に戻ります!
そもそも【everyone】の入力が反映した時点でもう一度「Windowsappの詳細設定」から変更ボタンを押すと「選択するオブジェクト名を入力してください」の中はすでに空欄です。よろしくお願いいたします。
返信が遅くなりすみません。
以前の方法では戻せなくなっていましたので、今の戻し方で記事内に追記しました。
こちらでもとに戻せます。
everyoneから戻せないのですが…
以前の方法では戻せなくなっていましたので、今の戻し方で記事内に追記しました。
こちらでもとに戻せます。
windowsappsからprogram filesに移動して、windosappsのプロパティーを開き、セキュリティーから詳細設定を開く→上にある変更ボタンを押す→選択するオブジェクト名を入力してくださいにNT SERVICE\TrustedInstallerと入力してokをクリック→適応をクリックしokをクリック→終わり
こんにちは。本当に元通りの状態に戻せるかが心配になっています。
元の状態に戻すために、
NT SERVICE\TrustedInstaller
しておられるようですが、
元の状態の画面を拝見すると、
「現在の所有者を表示できません。」
となっていますね。
表示できないのに、どのようにして、元の所有者が
NT SERVICE\TrustedInstaller
だと断定できたのですか?異なる可能性もありますか?
こんにちは。
現所有者の確認ですが。
セキュリティタブを開いて
詳細設定 > 変更 > 変更ダイアログで「キャンセル」を選択
こうすることで該当のフォルダにおける所有者の参照が可能です。
僕の場合は、作業前にこちらでオーナーを確認して作業したので元所有者に戻しました。
ちなみに「異なる可能性もありますか?」とのことですが。
こちらについてはOSのバージョンなどで相違がある可能性も無きにしもあらずかと思いますので、事前に確認をして、問題ないと判断された上で変更を実施されることをおすすめします。
ちょっと戻せるか心配だな・・ ということでしたら、リスクを考慮して実施されない方がいいかもしれません。
いつき(ituki)さま、
>現所有者の確認ですが。
>セキュリティタブを開いて
> 詳細設定 > 変更 > 変更ダイアログで「キャンセル」を選択
>こうすることで該当のフォルダにおける所有者の参照が可能です。
なんと、変更ダイアログを出してキャンセルした時に表示されるのですね。
そのような裏技的な方法があるとは知りませんでした。
ご説明ありがとうございます。
はい。僕もいろいろと試行錯誤していて気が付きました。
少しでも参考になりましたら幸いです!
[…] ストアアプリのファイルの場所を開く方法 | スキコミ […]
NT SERVICE\TrustedInstallerと検索して適応しても、まだアクセスできる状態なのですがウイルスにシステムファイルとかを破壊されませんか?